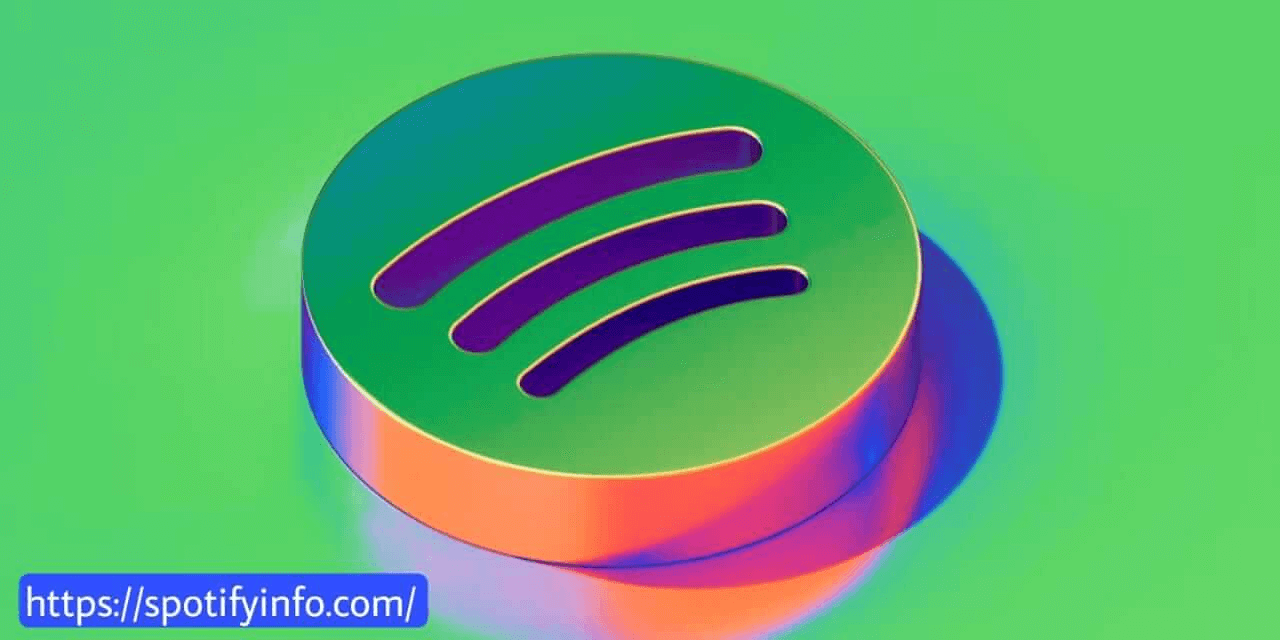Since it started, Spotify has added and removed many features. You might miss some that they no longer have, but there are many useful features you probably have not heard of or do not know well. Here are some useful Spotify features below that you will use.

Turn On Smart Shuffle on Your Spotify Playlists
Everyone knows that you can shuffle playlists on Spotify, but did you know that you can add extra songs with Smart Shuffle? This feature will let Spotify add songs it thinks fit your playlist which will help you discover new music easily.
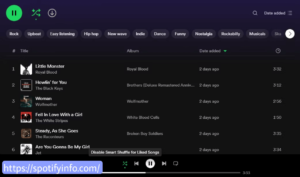
On the desktop, click the Shuffle button and upgrade to Smart Shuffle. Spotify will then add song recommendations to your queue.
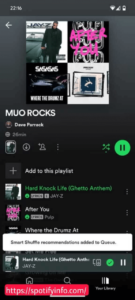
On mobile, click the Shuffle button twice. The first click starts regular shuffle, and the second click turns on Smart Shuffle. You will see a popup notification and the icon will change to show that it is working.
Set a Sleep Timer to Listen to Spotify While Falling Asleep
If you like to fall asleep listening to music or podcasts, you can set Spotify to stop playing after a certain time. The sleep timer is available on Android and iOS. You can set it to stop playing in as little as five minutes or up to one hour.
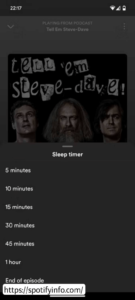
To set up a sleep timer on the Spotify app:
- Open the song, podcast, or audiobook that you are playing. Then tap the Stopwatch icon in the bottom right corner of the screen.
- The Sleep Timer menu will appear. At that time, choose how long you want it to play.
- After that, select when you want Spotify to stop playing.
Customize Your Playlist Cover Image
By default, Spotify will use album art from the songs in your playlists as the cover image. However, you can easily change this to any image you like. For the best results, use an image that is 300×300 pixels.
To change the playlist cover on a desktop, select your playlist and hover the mouse over the cover. Then click on the “Choose photo” option and set a new cover image.
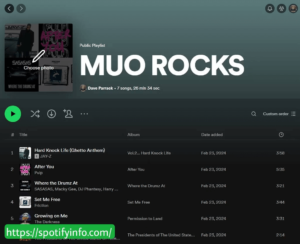
To change the playlist cover on mobile, choose your playlist and click the three vertical dots to open the menu. Then tap “Edit Playlist,” then “Change Image.” You can either take a photo or choose one from your device.
Turn On Crossfade for Smoother Spotify Transitions
Remember how older songs or albums used to fade out slowly? If you want that nostalgic feel or smoother transitions between songs, you can turn on Crossfade on Spotify.
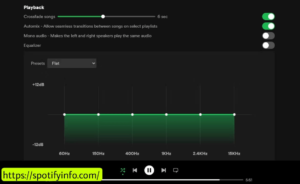
On the desktop, click your profile icon and go to Settings. Then scroll down to Playback and turn on Crossfade. Set the crossfade time between one and 12 seconds. After that, adjust it to find what works best for you.
On mobile, tap the Settings icon in the top right corner. Then select Playback. Next, adjust the Crossfade slider to your preferred setting.
Try the AI DJ for a Fresh Listening Experience
Spotify’s AI DJ will use artificial intelligence to enhance your music streaming. It is not available everywhere, but it is worth trying if you can.
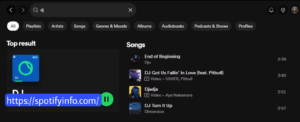
To use it, look for the DJ Playlist on desktop or mobile. Then click it to start. The AI DJ will introduce itself and start playing music it thinks you will like. If you cannot find it on the home screen, search for “DJ” or “AI DJ” to find it.
Make a Playlist in a Bottle for Next Year
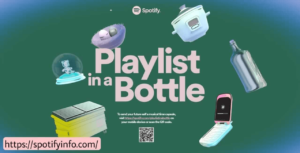
Now you can make a Playlist in a Bottle that will work like a Spotify time capsule. If you make one now, you can open it in a year. Just go to Spotify’s Playlist in a Bottle website, pick a container for your playlist, and answer some questions to choose the songs that you want to include. Then, you just have to wait 12 months before you can open it.
Begin a Private Session on Spotify
Sometimes, you might want to listen to music without your friends seeing what you are listening to. That is where the Private Session feature comes into use.
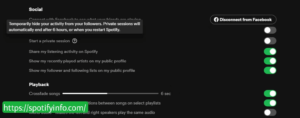
If you use Spotify on your computer, go to Profile > Settings > Social. Then, turn on the “Start a private session to listen anonymously” option.
On mobile, tap your Profile Picture > Settings and Privacy. Please scroll down to Privacy and Social, tap it, and then turn on the Private Session slider.
Share Podcasts Along with Timestamps
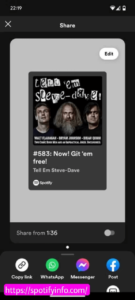
Instead of sharing a long podcast and telling your friends which part you like, you can use Spotify’s timestamps. Just pause the podcast, tap Share, and turn on the Share from option. Then, send the link. This feature is available on the Spotify app for Android and iOS.
Make Playlists Together with Friends
Are you tired of making Spotify playlists on your own? Well, now you do not have to do it alone. You can invite friends to help you create a playlist together even if you have different music tastes.
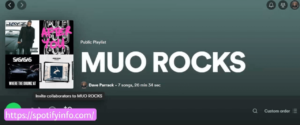
Whether you are using a computer or a phone, open a playlist (new or old) and click on the person icon with a plus sign next to it. This will create a link that you can share with others. If they accept your invitation to collaborate, they will add songs to the playlist too.
Make Use of Jam Sessions for Group Listening
If you are at a party or gathering where everyone wants to choose the music, Spotify’s Jam Session feature is perfect. It will let multiple people control what songs to play and get queued up. You can start a jam by sharing a link, tapping phones with Bluetooth on, or scanning a QR code.
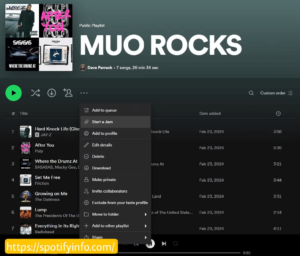
On your computer, play a song or open a playlist, then click the three dots. You will see Start a Jam, and you can invite friends to join.
On your phone, play a song or open a playlist, then tap the Devices icon at the bottom right. You will see Start a Jam, and you can invite friends to join.
That is all about Spotify’s best-hidden features, give them a try and see if they make your listening experience even better than before. Just remember, some features are only on the mobile app, not the desktop or web player.