Spotify offers free music streaming but with some limits. To download songs for offline use or enjoy listening without ads, you will need a premium subscription. Subscribing is easy but changing your payment method later is difficult because the mobile app does not support it. You will need to use a web browser and also the process is long.
However, if you are using an Android tablet or phone linked to a Google account, you can update your payment details through the Google Play Store. This is convenient if you have multiple cards saved and want to switch between them without adding a new one. This guide will show you how to update your Spotify payment method on your devices.
How Can You Change Your Spotify Payment Method?

If you cannot change your payment method through the Play Store or you have an iPhone, use the Spotify website. You do not need a computer because the website is mobile-friendly. However, if you subscribed to a premium plan through another company, contact them for help. Follow the steps below to get started.
Change Your Spotify Payment Method in the Google Play Store
- First of all, open the Google Play Store app.
- Then, click your profile icon in the top-right corner.
- Go to option “Payments & subscriptions” and then “Subscriptions.”
- Choose Spotify from your active subscriptions.
- After that, hit the option “Update” next to the Primary payment method.
- To set up a new card, hit “Add credit or debit card.” If you already added another card, tap it to use it as your primary payment method for Spotify.
Update Your Spotify Payment Method on Mobile Browsers
- Firstly, go to spotify.com and sign in to your account.
- Then, click the settings icon in the top-right corner.
- After that, choose “View Account.”
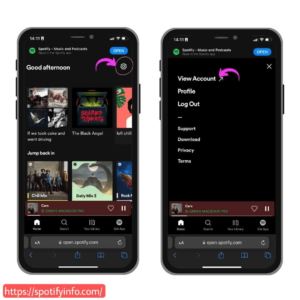
- Next, hit on the option “Manage your plan.”
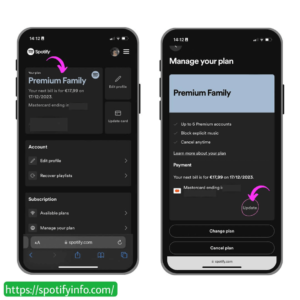
- Next to your plan, hit “Update.”
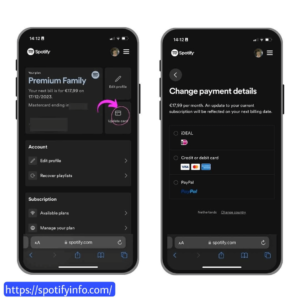
- Give your new payment method details.
- At last, click the option “Change Payment Method” to save it.
Update Your Spotify Payment Method on Computer Browsers
- First of all, go to spotify.com and then sign in to your account.
- Tap your profile icon in the top-right corner and then choose “Account.”
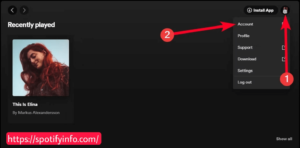
- After that, hit “Manage your plan.”
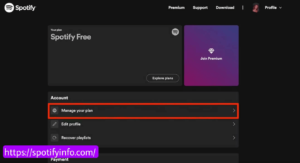
- Next to your plan, hit the option “Update.”
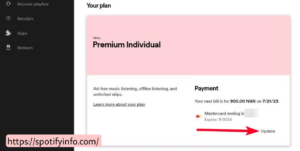
- Give your proper billing information.
- Lastly, tap on the option “Change Payment Method” to save it.
What Will Happen After You Update Your Spotify Payment Method?
When you update your payment method, Spotify will not cancel your plan even if you are using a free trial. It will wait instead until your current billing cycle ends before automatically using the new card you added as your primary method.
You can update your Spotify payment method on the website as the mobile and desktop apps do not have this option. You can make changes from the Payments & subscriptions menu in the Google Play Store if you use Spotify on Android. This feature is the result of a partnership between Spotify and Google which will allow users to select between the billing systems.
If you are using an iPhone or iPad, you cannot change your Spotify payment method in the Payment and Shipping menu because it is limited to Apple’s closed ecosystem. This menu is only for managing payments for iCloud+, Apple Music, or similar services. However, you can cancel your subscription through Apple’s settings if you signed up for Spotify Premium using your Apple ID.
What Should You Do If You Cannot Change Your Spotify Payment Method?
Sometimes, when you try to change your Spotify payment method, the Update button might not work, or you might face other issues. This is a technical problem with Spotify’s system and not your device’s fault. You can try waiting to see if the issue gets fixed on its own. However, if your next payment date is coming up soon, below are some solutions you can try to resolve the problem.
Use Incognito Mode
Using incognito mode will prevent your browsing session from being connected to website caches or cookies. This will give you a fresh window without old or conflicting caches, which can cause pages to load incorrectly. To activate incognito mode, the steps differ based on your browser or device. In the Google Chrome app, you can open a new incognito tab by tapping the three-dot icon in the top-right corner and selecting “New Incognito tab.”
Disable VPNs
While Spotify has not officially explained why, the platform often does not work well with most VPNs. If you use a VPN to access the app or website, try turning it off. Then, attempt to update your payment information again.
Cancel Your Subscription
If the previous steps do not solve your issue, you can cancel your Spotify Premium subscription. This will end your plan on the next billing date, and your account will switch back to the free version. You can then resubscribe with a new payment method. Keep in mind that canceling your subscription will delete all your downloaded songs. However, your playlists and saved songs will remain thus you can re-download them once you have resubscribed.
How Can You Cancel Your Spotify Subscription?
If you are done with your Spotify Premium subscription and switching to another music streaming service or if there is any other reason, you can cancel your subscription by following the steps given below:
- First of all, go to Spotify.com.
- Then, log in to your Spotify account if you are not already.
- After that, click your profile picture in the top corner right.
- Next, hit the option “View Account.”
- Now, click “Your Plan.”
- Scroll down a bit to find “Change Plan” and “Cancel Plan.”
- Tap on “Cancel Plan” and confirm when asked.
You will receive confirmation at last that your Spotify Premium subscription has been canceled.
What Payment Methods Are Accepted by Spotify?
Many payment methods are accepted by Spotify for their premium plans which are as follows:
- PayPal
- Pay by Mobile
- Pay as you go
- Gift Cards
- Credit cards
- Debit cards
- Prepaid cards
You might also see country-specific options based on where your location is.
