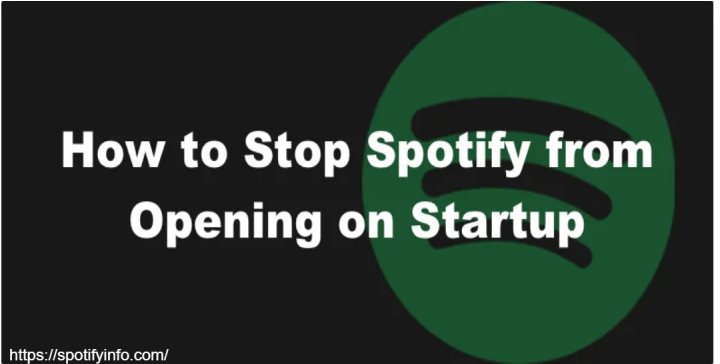Spotify is a popular music streaming application. Spotify is the service that lets you learn music and Podcasts online. You can stream songs, create playlists, and also discover the newest music. It is available for phones, computers, and other devices. Many users find this application annoying when Spotify automatically starts every time, they turn on their computer. If you use the Spotify app on Windows 10 and 11, you can follow the guides below to learn how to stop Spotify from starting automatically when you turn on your Personal Computer. Stopping Spotify from opening on startup is simple and helps your computer start faster. By following such easy steps provided, you can control which programs launch automatically. This makes your computer run more greatly, smoothly, and efficiently.
Stop Spotify from Opening on Startup on Windows, Mac & Android
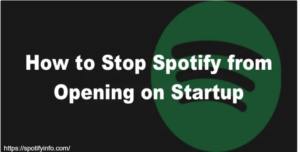
Method 1: Spotify settings
- Download the Spotify application
- Just click on the profile picture or user name at the top right corner to open the dropdown menu.
- Select the option ‘’Settings’’
- Just go down the settings page until you see the section titled ‘’Startup and window behavior’’
- In the startup and window behavior, you can find the option ‘’Open Spotify’’automatically after you log in to your computer’’
- Just click the dropdown menu next to it and choose ‘’No’’.
That’s it! Spotify will no longer start automatically.
Method 2: Using Task Manager
- Press ctrl + shift + Esc to open the task manager directly.
- On the other hand, you can also right-click the taskbar and select “Task Manager” from the context menu to open the task manager.
- In the task manager window click on the “Startup” tab which is located on the top.
- Look through the list of programs and you will find ‘’Spotify’’
- Click on Spotify to highlight it then click the ‘’Disable’’ button at the bottom right corner of the windows.
Disable Spotify in the task manager will prevent it from launching automatically when you start your Personal computer (PC).
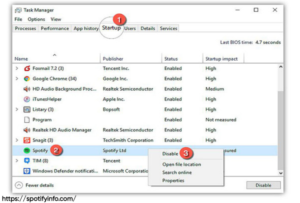
Method 3: Using Windows Settings
- Press Win + I to open the settings window.
- On the other hand, there’s also another way to open Windows settings is to click on the start menu and select ‘’Settings’’.
- In the settings window just click on ‘’Apps’’
- In the app section select ‘’Startup’’ from the left-hand menu.
- Just go down to the list of Startup apps and you will find out ‘’Spotify’’
- Just toggle the switch next to Spotify to ‘’Off’’.
This method is very useful if you are preparing to manage all your startup apps from one place in the Windows settings.
Method 4: Using Run Command
Some of the advanced users know about Run command and they prefer Run Command to access startup settings.
- Click Win+R to open the Run dialogue box.
- Just type Shell Startup and press Enter.
- If you see a Spotify shortcut, right-click on it and select ‘’Delete’’.
In this case, you will remove Spotify from the startup folder.
Method 5: By Using System Configuration
You can also manage startup programs through the system configuration tool. How? Let’s learn.
- Click Win+Rto open the Run dialogue Box
- Type ‘’msconfig’’ and press enter.
- In the system configuration window, click on the ‘’startup’’
- Click on ‘’Open Task Manager’’to manage startup items.
- In the task manager window find Spotify and just click on ‘’Disable’’.
This method is similar to task manager but this method provides an additional way to access it.
Method 6: Using Mac System Preferences
There are some steps you can use Mac system preferences to stop Spotify from starting automatically.
- Go to the top Apple menu bar on your Mac and select ‘’System preferences’’.
- Click ‘’Users and Groups’’in system preferences.
- Go to the log-in items tab to see programs that start automatically. Click the lock icon and enter your Mac password. Uncheck the Spotify under the ‘’Hide’’ Tab.
- Click the button to remove Spotify from the list. Click the lock icon again to confirm the change.
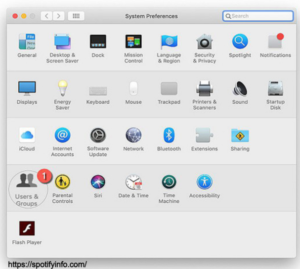
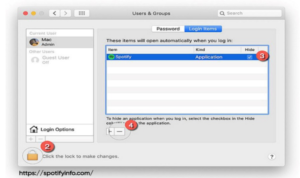
Method 7: Android Settings
- Open the settings on your Android device.
- Go down to the settings page and select ‘’apps’’
- In the apps choose ‘’Auto launch’’
- Just off the button of Spotify.
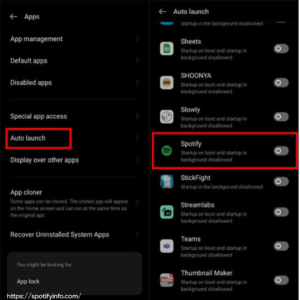
Some Additional Tips
- Check your startup programs regularly
Always review your startup programs or improve booth time and performance.
- Look at other startup apps
If any other applications make your computer perform slowly, make them disable same as above mentioned methods.
- Re-enable if needed
If you want Spotify or any other applications to start automatically in your system, follow the same steps and select ‘’ Enable’’ or turn the switch back on.
Conclusion
Stopping Spotify from opening a startup is very easy and helps your computer to start faster. You can use all methods which are mentioned above to stop Spotify from opening on startup. Follow all the steps and guide to stop Spotify from launching automatically and make your computer run more efficiently.
You have to manage all your startup programs and improve both booth times and overall system performances. Regularly checking and adjusting these settings keeps your computer running smoothly. These methods will always make your computer run very well and there will be no hang problems in your computer.