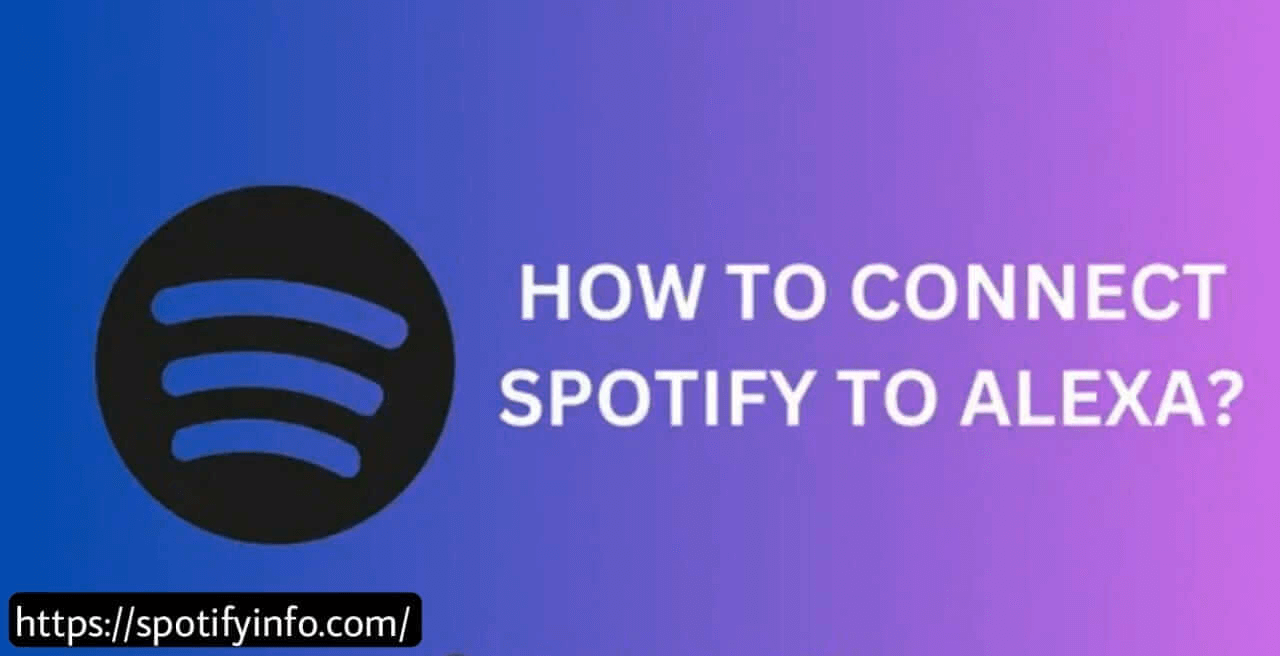Every music lover wants to connect Spotify to Alexa to enhance their music experience. If you are wondering how to do this, do not worry. Connecting Spotify to Alexa is like having your own personal DJ. It is a simple process. Just go to Alexa’s settings and link it with the Spotify app. Amazon’s Alexa is a great music player for anyone who loves music, multitasks, or wants a smarter way to listen. This article will give you a simple guide on how to connect Spotify to Alexa. Keep reading to find out more.
Requirements for Connecting Spotify to Alexa
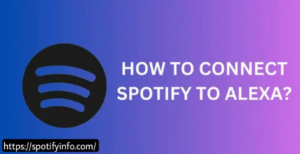
You will need the below-given things to connect Spotify to Alexa.
- Spotify account
- Amazon account
- Amazon Echo Speakers and Sonos Beam speakers installed with Alexa
- Good Wi-Fi connected and connected devices
- Latest Alexa app
How to Set Up Spotify on Alexa?
Have a look at the steps given below to set up Spotify on Alexa.
Check Compatibility: Most Alexa devices like Echo, Echo Dot, and Echo Show will work with Spotify thus you will be completely fine.
Active Spotify Account: Make sure that your Spotify account is active. You can use the free version or upgrade to premium to get more features.
Update Alexa App: Ensure that your Alexa app is updated to get the latest features and better integration with Spotify.
Open Alexa App: Open the Alexa app on your phone or tablet. If you are using a computer, go to the Alexa web interface and sign in with your Amazon account.
Access Settings: Find the settings menu usually at the bottom right corner of the main screen.
Select Music and Media: Click on “Music and Media” in the settings menu to deal with your music preferences.
Steps to Connect Spotify to Alexa
Connecting Spotify to Alexa is easy and involves just a few simple steps. Both free and premium Spotify users can connect their accounts to Alexa. However, the premium plan offers ad-free music which will make it a popular choice. Users can decide between the free or premium plan based on their preferences. Follow the steps given below to connect Spotify with Alexa.
- Enable Spotify Skill
Open the Alexa app on your Android or iPhone device. Tap the three horizontal lines in the upper left section so that you can open the menu section.
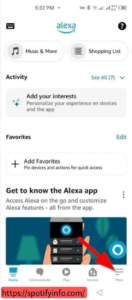
- Search for Spotify
In the settings section, select “Spotify” and then scroll down a bit to the “Music & Podcast” option. It will take you to the page where all services are available.
- Again Enable Spotify Skill
After that, hit on the “Enable to use” button.
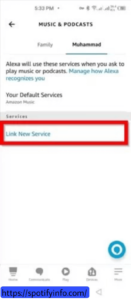
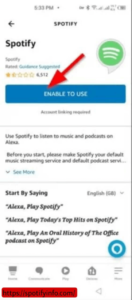
- Connect Spotify Account
You will be prompted to link your Spotify account. Tap the “Link to Alexa” popup and scroll down a bit to click “Agree” to the terms and conditions.
- Set Spotify as the Default Music Service
Go to “Music Settings” first and then select “Choose the default music provider” web page. If Spotify is not set as default, select the change option and choose “Spotify.”
- Ask Alexa to Play Music
Say, “Alexa, play [song/playlist/artist] on Spotify” to start playing music from Spotify by Alexa.
- Control Playback
You can make use of voice commands like “Alexa, pause,” “Alexa, next,” or “Alexa, volume up” to control playback.
- Enjoy Music
Your Spotify account is now connected to Alexa finally and now you can listen to your music, playlists, songs, and albums smoothly with the use of voice commands.
How Can You Disconnect Spotify from Alexa?
Have a look at a few simple steps below to disconnect Spotify from Alexa:
- First of all, install and open the Alexa app on your Android or iPhone.
- Then, tap the three horizontal lines in the upper left to open the menu.
- Now choose the “Device Settings” section to open a new menu.
- Click on the “Music and Podcasts” section.
- Next, look for the services that are linked to your Alexa device and select Spotify.
- You will see an option to disable the skill. Then tap on “Disable Skill” to remove Spotify from Alexa.
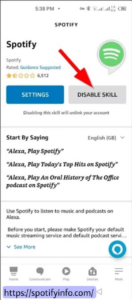
- Confirm that you want to unlink the account.
- You will receive an email notification confirming that your Spotify account has been disconnected from Alexa.
How Can You Use Spotify with Alexa?
It is very easy to use Spotify with Alexa and the steps are as follows.
Link Accounts: You have to connect Spotify to Alexa in the Alexa application.
Voice Commands: Now say “Alexa, play [song/artist/playlist] on Spotify.”
Control Playback: Pause, skip, and adjust the volume with the use of voice commands.
Explore Content: Ask Alexa for moods, genres, and playlists.
Playlists/Albums: Tell Alexa to play certain playlists or albums.
Shuffle/Repeat: Command Alexa to repeat or shuffle tracks.
Multi-Room Playback: Play Spotify across multiple Alexa devices.
Personalized Recommendations: Get music suggestions from Alexa based on your preferences.
Is it Possible to Connect Multiple Spotify Accounts on Alexa?
The Alexa device interface is undoubtedly user-friendly and easy to use. Alexa will manage multiple Spotify accounts easily which makes it simple for users who have their own Spotify accounts. Family members with individual Spotify accounts can also connect their accounts to Alexa.
Each person can link their account to Alexa by asking for a “Switch profile” when accessing their Spotify account. Alexa’s smart system will know whose music to play. You should make sure that everyone’s Spotify account is set up with their login credentials in the Alexa app.
What are the Pros and Cons of Connecting Spotify to Alexa?
Check out the pros and cons of connecting Spotify to Alexa which are given below.
Pros
- You can control your music on Spotify using Alexa without using your hands.
- You can make Spotify your default music player thus Alexa will always use it when you ask for music.
- You can use voice commands to play songs, playlists, and podcasts from the huge library of Spotify.
Cons
- Only one Spotify account can be used on each Alexa device.
- Some features on the Spotify app might not work with Alexa commands.
- There might be occasional problems or glitches with compatibility.